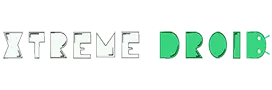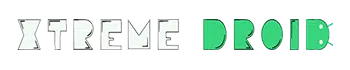Over the years, Apple has launched some truly remarkable products. From iPhones, IPads to IMacs, the company has consistently excelled in providing top-quality products. AirPods spread like wildfire, capturing the market not so long after its launch with its attractive design and unbelievable sound experience. Its compact design combined with the features makes AirPods a hot selling product.
Recently, Apple AirPods Pro offered plenty of attractive features like Noise cancellation and Transparency mode. However, one thing that can easily annoy you is when your AirPods won’t connect to Mac. Whether you want to get in a relaxed session with your favorite music or you want to listen to an informative, educational podcast, the connectivity problem is a let-down.
If you are someone whose AirPods won’t connect to Mac, you are in the right spot. We have a list that offers 11 reliable solutions to the problem. The fixes that we have compiled on our list are after careful consideration, and you can try one or multiple of them to ensure you have something that works for you.
Excited? Let’s Get Started.
Why AirPods won’t connect to Mac
There are plenty of reasons for the lack of connectivity. If your AirPods don’t connect to the MacBook, you will have to rely on one of the fixes that we have on our list. However, as a starter, the first thing you need to ensure is that your Mac is updated to the latest version of the software.
Often, we overlook the importance of updates, and thus we can establish a successful connection. So, the first step is updating your Apple Laptop to the latest version. Other reasons include an outdated OS, conflict of the Bluetooth connections with tablets, or even incorrect audio.
If updating to the latest version does not solve it and the problem persists, you can continue on our list and find something that works for you.

Fix 1:- Charging your AirPods case
Unlike other headphones, the Apple AirPods case plays an essential role in its functionality. It can help you store and power up the AirPods. You can quickly locate the charging port for the case located beneath it.
If your AirPods aren’t connecting, it could be because the case isn’t fully charged. A low charge means that you face connectivity issues with the device. Thus, you can use a cable with the lightning pin and charge the case, quickly fixing the problem.
Fix 2:- Putting your AirPods on charge
The AirPods case isn’t the only thing that you need to charge. The earplugs themselves won’t function or produce audio output quality if it remains connected to your iMac for a long time, which will eventually drain it out.
Thus, if your AirPods are out of charge, you will most likely face connectivity issues. If your AirPods don’t connect to iMac due to this reason, you will have to recharge the Ear Plugs by simply placing them back into their case. If your case is already charged, it will automatically put the AirPods on a charge if they need it.
Fix 3:- Cleaning your AirPods case
This fix is one of the most easily overlooked and underrated ones, but it can go far when providing a reliable solution. When we connect the AirPods case to a charger, it sometimes shows that it’s charging, but it doesn’t happen. The dust particles can block the power supply, thus preventing your AirPods case from getting charged.
If your AirPods case doesn’t charge completely, it will also prevent the Earbuds from charging; thus, your AirPods won’t connect to Mac.
You can use a soft cotton swab to gently wipe the inner side of the earpieces and the case’s charging port. However, if you think that your case or earplugs have been exposed to water or another liquid, the best thing would be to take them to an official Apple technician.
Fix 4:- Turn ON the Bluetooth services on your MAC
Often, we forget to turn ON the Bluetooth service on our iMac, and the other we can’t establish a connection because the feature is lagging. The first thing to do is check if the Bluetooth service is enabled in the iMac.
If it isn’t, you can follow the steps below to enable it: successfully-
- Go to the Apple Menu
- Find System preferences and open it
- Access the Bluetooth open in the Hardware portion
- Click on Show Bluetooth inside the Menu Bar
- Toggle the feature ON
If it is still, but the AirPods still won’t connect, you can open the Bluetooth settings in the same manner and then Toggle it off before turning it back on again.
Fix 5:- Booting AirPods in the Pairing mode of Bluetooth
Mac offers plenty of features; it is one reason why many loyal users stick to all the products from the company. The Bluetooth pairing mode is a MacBook feature that lets you automatically connect the AirPods with the Apple device without even linking it to an iCloud account. The steps for achieving it are pretty simple, and if you don’t know how to do it, you can follow our guide below to achieve reliable results successfully.
- Open the lid of the charging case while the AirPods are still in it; you have to ensure that the lid is open during the process
- Turn the front portion of the AirPods around and find the round button located at the back of the case to the round button
- The button is called the “setup button.”
- Press and hold the button
- Don’t release it until the light on the AirPods turns white
Once it turns white, the AirPods will automatically pop up on your Mac Screen, allowing you to establish a connection.
Note: – Don’t hold onto the button for too long as it might damage it, and always ensure that the lid is open while performing the entire process, or it won’t work efficiently.
Fix 6:- Manually connect your Airpods
So far, we have talked about establishing the connection automatically. However, the primary concern is that the Airpods or the MAC often do not detect the device. A reason for it could be that the laptop or your Earplugs have been connected to plenty of devices in the past. Thus, your devices can sort of malfunction.
If you think that your Airpods won’t connect to Mac, an efficient fix is connecting your Earplugs with it manually. If you don’t have any prior knowledge as to how you can do it, following the steps below can assist you in achieving it
- Turn the Bluetooth ON on your MAC
- Open the lid of the charging case that contains your Airpods
- Go to your MAC and open System preferences
- Scroll over to the Bluetooth settings section
- Open the list of devices to view all of the gadgets that you have connected to
- Find your Airpods
- Double click on it to establish a connection
Manually connecting your Airpods will allow you to direct the Bluetooth connection, thus eliminating the error. If the fix doesn’t work, you can hop on to the next one.
Fix 7:- Rebooting your MAC
Rebooting means restart, and to your surprise, this fix can be a lot more useful than you initially expected. Often, we leave our MACs running, which can make some drivers unresponsive. Furthermore, since the device is prone to malfunctioning, lag, or overheating, rebooting your MAC can be a quick fix.
Rebooting also helps you flush the memory, correct any software glitches by restarting it, and solve the Bluetooth and internet connectivity problems. It can also help you fix emergent issues. If your AirPods won’t connect to MAC, rebooting can act as a quick fix.
- Open the Apple Menu by pressing the Apple Icon
- Find the Restart option in the Menu and click on it
- Choose the same option from the prompt window that loads afterward
Fix 8:- Making your Airpods “The Default Audio Output” device
If your AirPods won’t connect to MAC, troubleshooting the problem can be a great choice if you work on a bigger computer system. However, if you have a MacBook, you will have to take a different approach. One of the most reliable solutions to instantly have your Airpods up and running with your Apple laptop is making it the default audio output of your device.
Making your Airpods the default Audio output will direct your laptop to use it for any audio output. It will increase the chances of connectivity and make it a priority for your Mac. You can follow the steps below to perform the process.
- Toggle ON the Bluetooth on your MAC
- Bring the Airpods into the proximity of your MacBook and keep its lid open
- Go to System preferences of your Macbook
- Find Sounds and then open output
- Choose the Airpods from the list
- Make it the default outlet for the sound on your laptop
Fix 9:- Using “Forget this device” on Airpods from MAC
Another practical fix if your AirPods won’t connect to Mac is by using the “Forget this device” feature to your benefit. If you leave the Earplugs connected to your iMac for too long, it might force some drivers to go unresponsive. It can also be because of a connectivity issue or a failure to establish/detect a connection from either side.
If you want to try this fix but are unsure how you can go through the steps that we have listed down below:-
- Open the Apple Menu
- Go to System preferences
- Find Bluetooth feature
- Select AirPods from the list of devices provided
- Click on the cross (X) of the Airpods
- If a Menu opens, choose “Forget this device.”
- Open the case of the AirPods while they are still placed in it and bring it close to the MAC
If you want to reconnect with the Airpods, simply choosing the connect option will help you establish a connection again.
Fix 10:- Resetting your Airpods
Resetting your Airpods is the final fix you need to try if your Airpods won’t connect to MAC even after trying everything we have on our list. Resetting your Airpods is a sight that may ring alarms as it can delete every set configuration for the device. You are going to have Airpods with brand-new software. Although you may overthink it a little, it is a solution to a connectivity problem.
The process of resetting your Airpods is simple.
- Find the setup button on the Airpods case and press it
- Hold it until the status light on the case turns amber
- If you keep pressing it, after a few seconds, the light will turn white
- Ensure that your Airpods case lid is closed while resetting
- Once you perform all the steps, the reset will be successful
Fix 11:- Take it to a verified Technician
Although there can be specific fixes that you can rely upon from our list, it’s also important to note that all of these cannot cure a technical difficulty. If your Mac or Airpods have some hardware issue, such as a Bluetooth receiver or transmitter problem, the fixes we have above won’t provide a solution.
Instead, if none of the fixes work, the best way to fix Airpods won’t connect issue will be to take it to a verified Apple technician.
Conclusion
We have listed some of the best fixes for Airpods that won’t connect to MAC issues. You can try all of these and eventually find something that works for you and solves the problem. However, if the problem persists, then you can talk to the official customer service or take your devices to a reliable and official Apple technician for inspection and possibly a fix.
Thank you for reading! Try these out too:
- Best Navigation App For iPhone
- Best Photo Collage App For iPhone
- Best Tracking App for iPhone
- Best Photoshop App For iPhone
- Best To-Do List App For iPhone
- Best News App For iPhone
- Best Translation App for iPhone
General FAQs
Why won’t my new Airpods connect to MAC?
The reason your Airpods won’t connect to MAC can be plenty. It can be due to an outdated MACOS or a driver failure. You can rely on one of the fixes above for it.
Are my Airpods incompatible with Macbook?
Incompatibility is a reason for the lack of connectivity. If your AirPods won’t connect to your MAC, it could be because you are using an older version of an Apple laptop.
What to do if my Airpods won’t connect to Macbook?
If your Airpods don’t connect to Macbook, you can rely on one of the fixes listed above. To start, you can try rebooting your laptop and charging your Airpods.
Are my AirPods not connecting to Mac due to low battery?
Low battery is a valid reason for the lack of connectivity. Thus, you should always charge your Airpods case, and the earplugs to fix the Airpods won’t connect to the MAC issue.