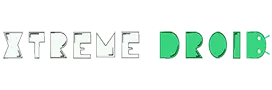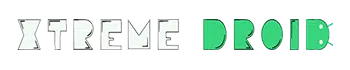AirDrop is one of the most valuable features for Apple users. The proprietary ad service in Apple Inc.’s macOS and the iOS operating system. The feature was initially introduced in iOS 7 and MAC OS X Lion. It allows users to securely transfer files between Apple phones, tablets, and laptops by establishing a close-range wireless connection.
The feature is valuable, particularly if you want to transfer files, videos, pictures, passwords, contacts, etc., at lightning speed across different devices. However, many of us may encounter one primary concern: the unresponsiveness from Airdrop.
If you are having a hard time setting up a reliable airdrop connection and sending files and are looking for a reliable solution, we are here for you. Our list provides 12 quick fixes for “Airdrop not working” that will efficiently address the issue.
Check the compatibility of the Airdrop
The first thing we need to ensure is that the devices that we intend on connecting support AirDrop. Since specific devices don’t support it, compatibility with the features is an important aspect that you need to verify. AirDrop ideally works between iPhones, iPads, and Macs; there are specific models out there that don’t support it.
- For MAC: – The requirements for Airdrop compatibility in Mac are to have OS X Yosemite. All the models released “In” or “After” 2012 support Airdrop. If you want to check the compatibility of your Mac, click on the Finder icon in Dock and Select Go from the Menu Bar. If you can’t find Airdrop as one of the options, your Mac isn’t compatible.
- For iPhone: – You will need an iPhone 6 with iOS 7 to ensure Airdrop works properly.
- For iPad: – To use AirDrop on iPad, you will require an iPad 4 or later or an iPad Mini.
12 Ways to fix “Airdrop not working” problem on iPhone
After confirming the compatibility of your device with AirDrop, let’s now talk about the solutions. It’s a common issue; thus, we list 12 ways to fix the problem.
Solution 1: – Ensuring you have enough storage
Although it’s not technically a solution, it’s a valuable piece of information that we often overlook. Before starting an Airdrop session, you need to ensure enough storage on the recipient device. If you are sharing a file, document, or video that exceeds the unfilled storage space, it won’t transfer.
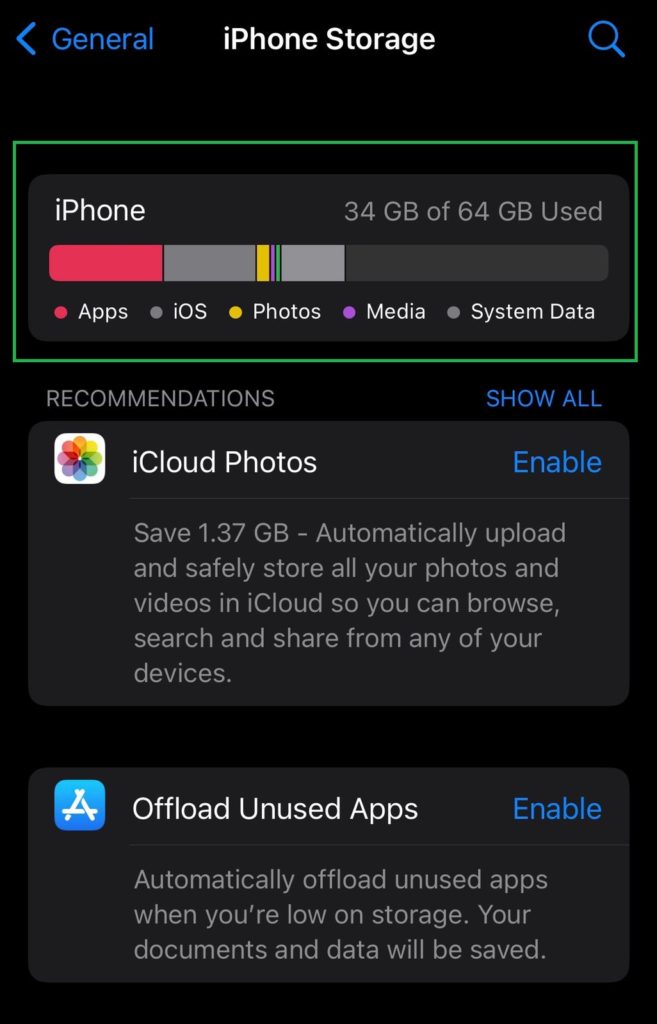
Solution 2:- Checking Airdrop settings
When it comes to AirDrop, there are two active settings and one inactive setting. It will provide you with three main settings, including Receiving Off that will prevent everyone from sharing anything with you over through the feature, The Contacts Only, which will only let your contacts discover you and share something using AirDrop. It also provides an “everyone” option that lets everyone discover and share files with you.
If you are having trouble sharing files through AirDrop, you can switch to Everyone if you haven’t selected that already.
- Step 1: Launch Settings and scroll down to tap on General
- Step 2: Click on AirDrop
- Step 3: Change settings from Contacts Only to Everyone
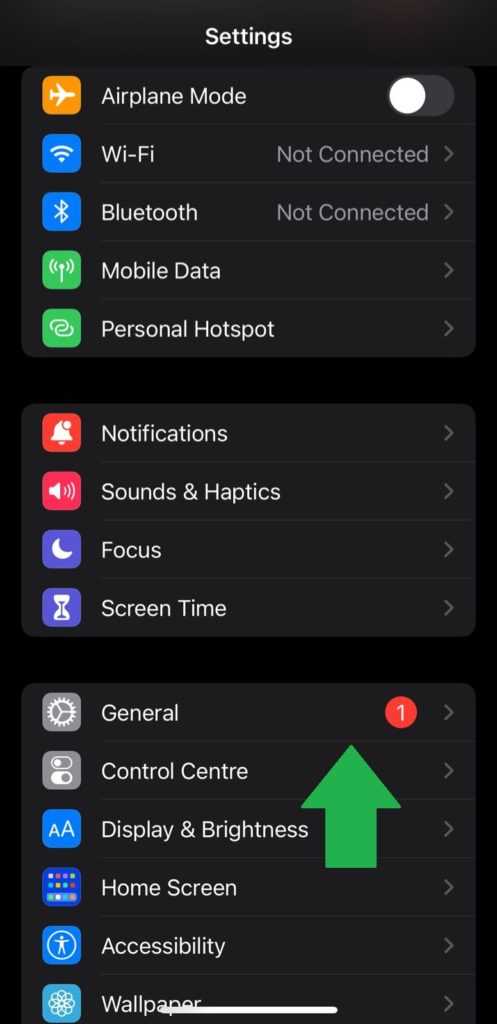
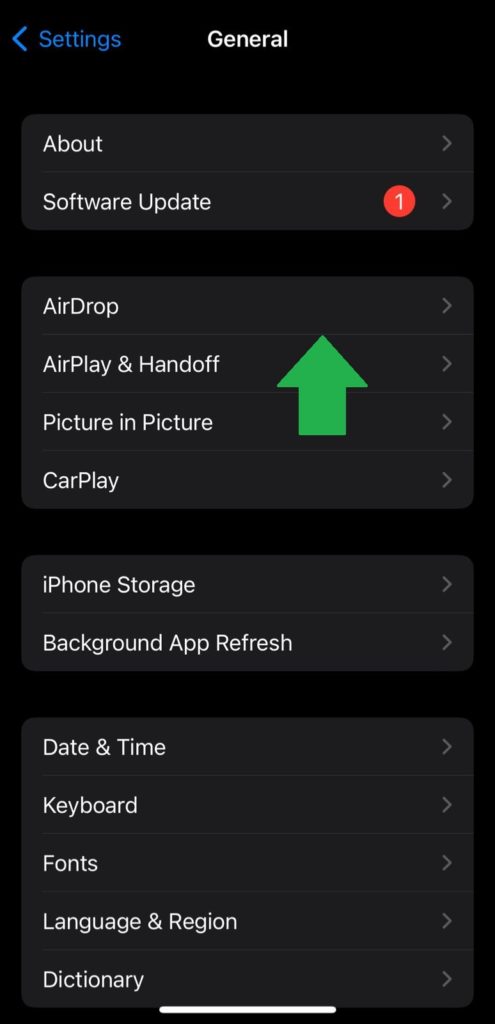
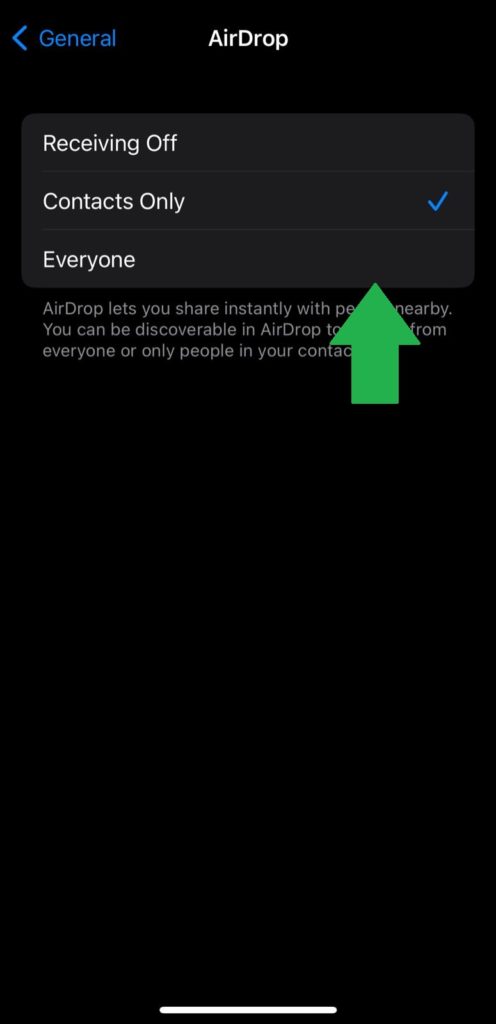
Solution 3:- Restarting Bluetooth and Wi-Fi
AirDrop requires a stable Wi-Fi and an established Bluetooth connection to transfer files through AirDrop. Often, the two utilities turn inefficient, which might prevent you from sharing files or documents through the services.
So, in case your Airdrop is acting a little weird, you can turn the Wi-Fi and Bluetooth Off for a while before turning it back on again. It’s a Quick Fix that might do the job for you.
To Turn the Wi-Fi and Bluetooth Off,
- Step 1: Go to settings and click on Wi-Fi/ Bluetooth
- Step 2: Turn the Toggle Off
- Step 3: Turn it back ON after a few seconds
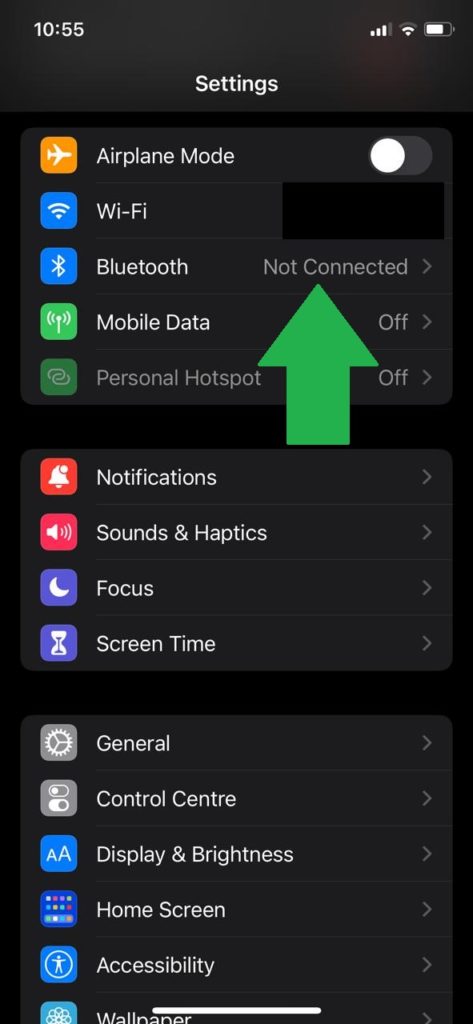
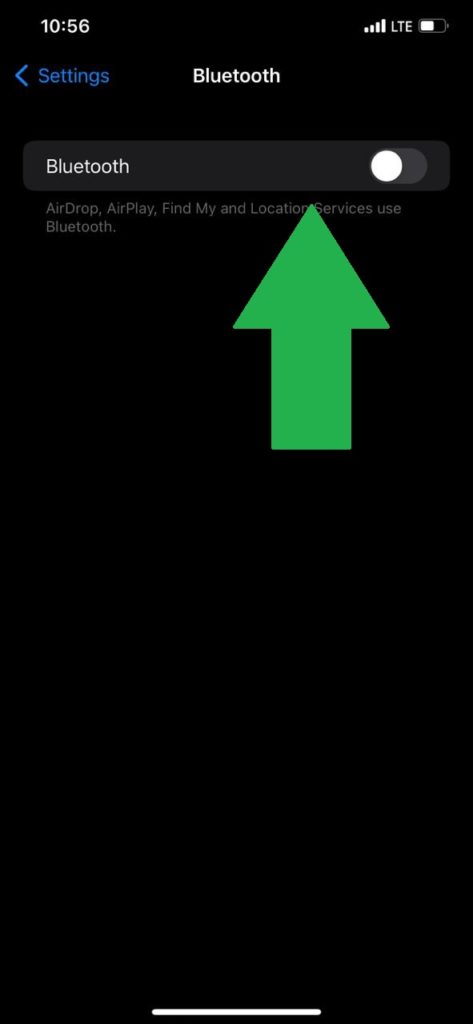
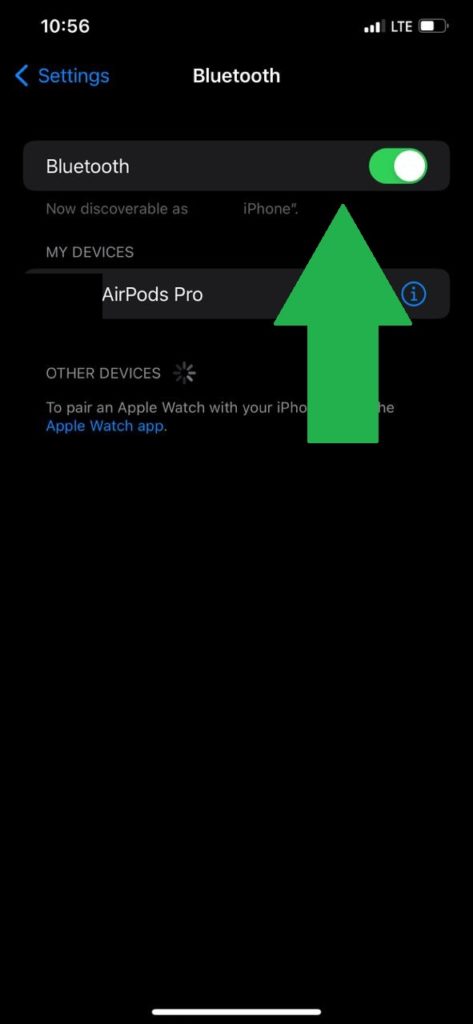
Solution 4:- Disabling Personal Hotspot
If you are in the middle of a personal hotspot hosting session on your iPhone, AirDrop won’t work. AirDrop requires a Bluetooth connection and stable Wi-Fi; if you are providing a hotspot to other devices, you are most likely using Mobile Data, which makes it incompatible.
The solution is pretty simple; you have to turn off the Personal hotspot and disconnect other devices sharing the internet from you.
To Turn Hotspot Off,
- Step 1:Launch the control center
- Step 2: Long press on the Bluetooth button
- Step 3: If the Personal Hotspot is Turn on and is marked by green, Tap on it to Turn it Off
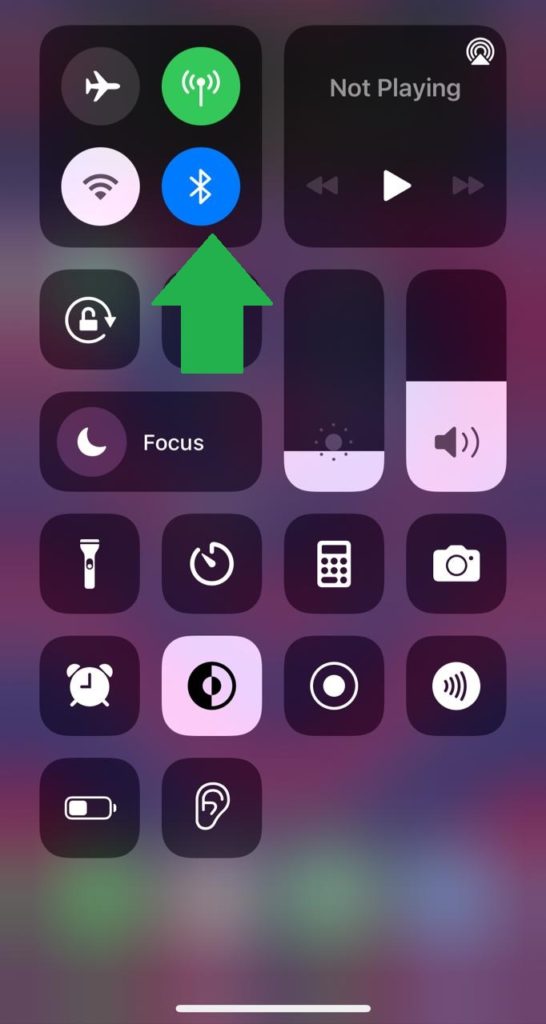
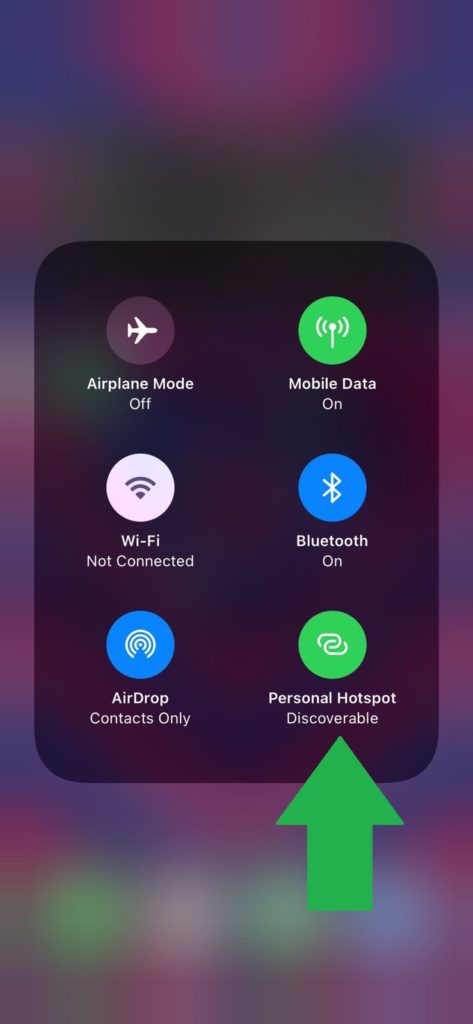
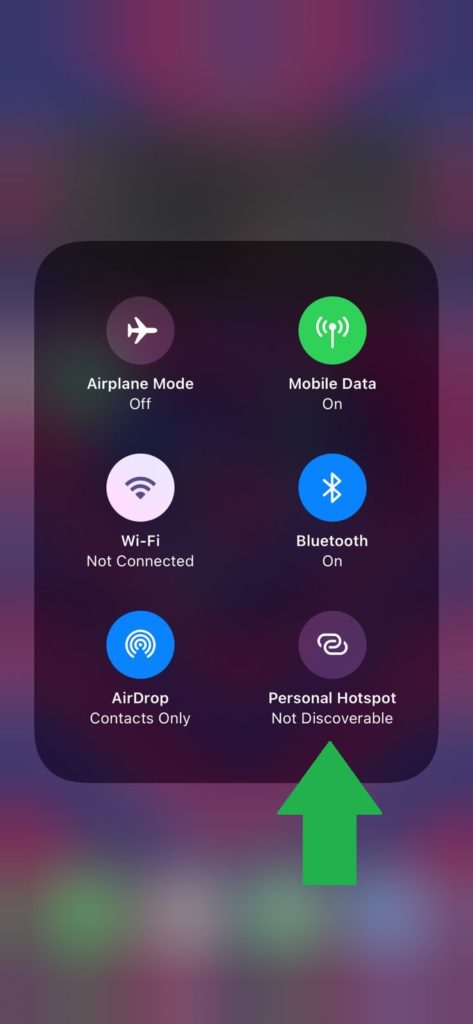
Solution 5:- Turn Off the Airplane Mode
Airplane mode is a pretty helpful feature, whether you don’t want to connect to people through calls and messages or if you are literally on a plane. However, when it comes to Airdrop, Airplane mode can prove to be a problem rather than a solution. It can easily mess with your network connection, including Wi-Fi and Bluetooth, thus restricting your Airdrop usage.
The solution is to turn it off and restart your Bluetooth and Wi-Fi. It’s a convenient fix that might do the trick for you.
To Turn Airplane mode OFF:-
- Step 1: Open the Control center
- Step 2: Tap on the Airplane Mode if its orange
- Step 3: The Airplane mode will be Turned OFF
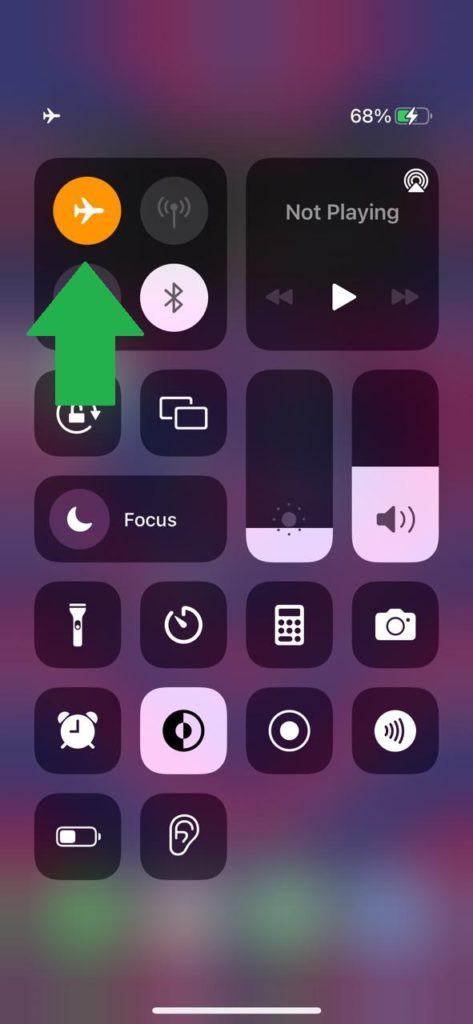
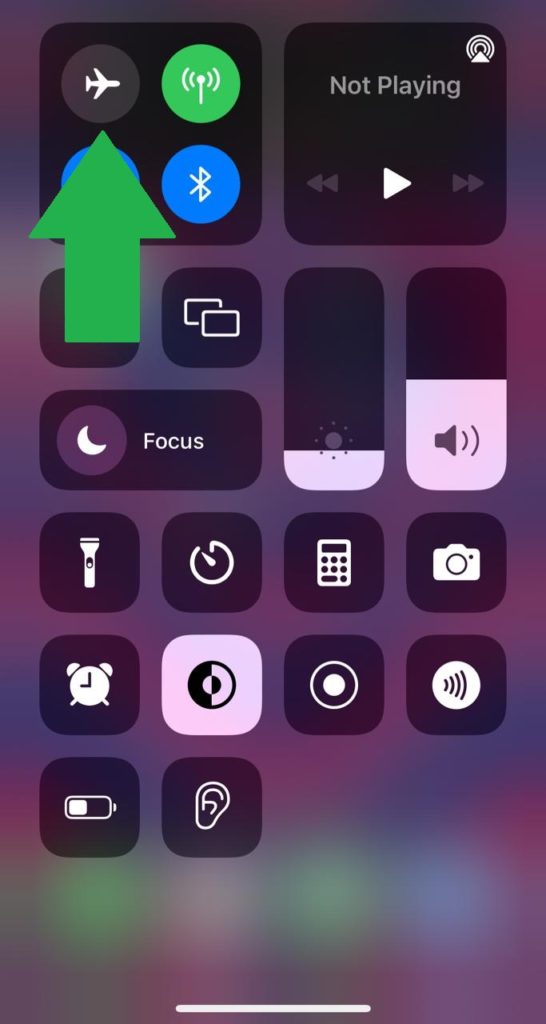
Solution 6:- Ensure your iPad or iPhone is unlocked and close to each other
One common mistake we often make when sharing files over AirDrop is sending files from the device while the recipient is locked. If it fails, we scratched our heads as to what might have gone wrong.
This one is a simple fix, but it’s often overlooked once again. You need to ensure that your iPad or iPhone is unlocked and the display is ON to receive a file. Often, if we leave our devices locked, it displays a sending error, and it’s a confusing one too.
The next thing is to ensure that both the sender and receiver devices are close to each other. Since AirDrop uses Bluetooth to send and receive files, it has a range of nearly 10 meters (33 feet) on the new iPhones. Thus, to ensure your device is discoverable, you have it close to the other one.
Solution 7:- Turn the Low Power Mode OFF
The Lower power mode is an attractive feature that can help you prolong your battery time. It’s an exceptional feature that lets you maximize standby time and screen, although it does restrict certain features.
The main idea behind low power mode is to let you use your iPhone or iPad for longer; thus, you achieve it by limiting the services. Once you Turn the Low power mode ON, you only get access to all the essential services. AirDrop is a handy feature, but it does not fall into the category. Thus, it is turned OFF once you activate the Low Power mode
To Turn the Low Power Mode OFF:-
- Step 1: Go to settings
- Step 2: Tap on “Battery”
- Step 3: You will see the “Low Power Mode” toggle at your screen top
- Step 4: Turn it OFF
- Step 5: Try AirDrop Again
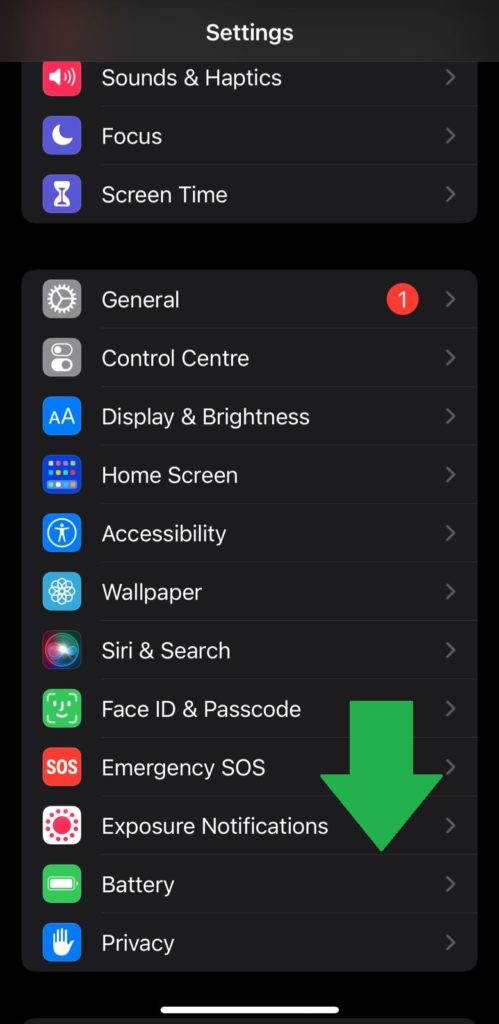
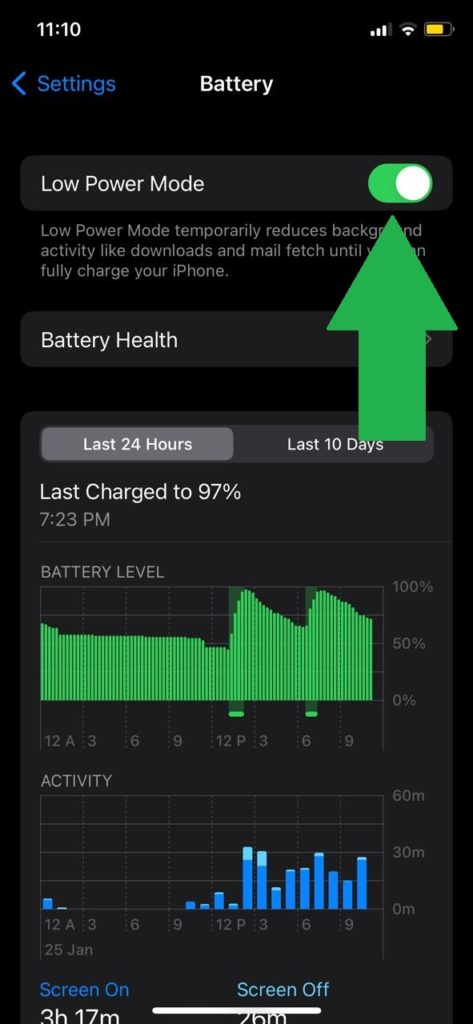
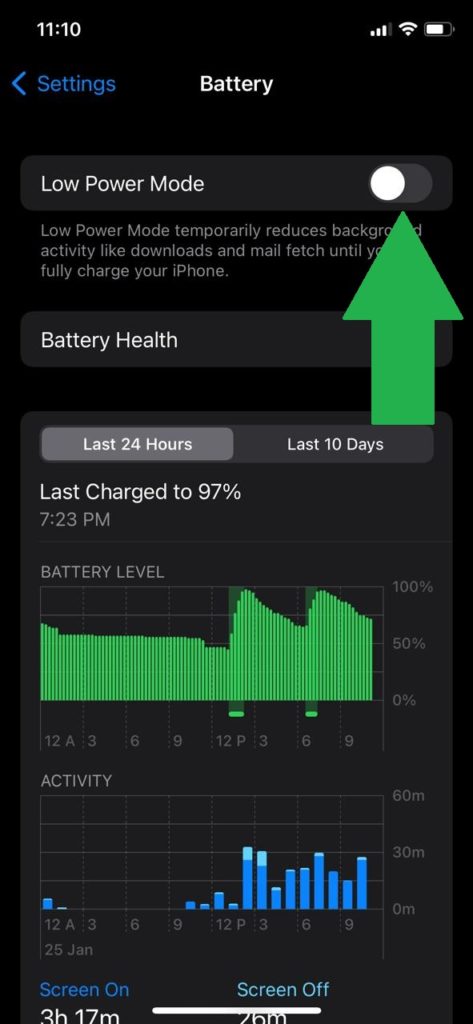
Solution 8:- Sign-out of iCloud and Sign-in Again
iCloud is one of the best and most reliable services on the iPhone; however, it is still prone to plenty of bugs and long response times. Although, these issues aren’t really serious and can be quickly resolved by simply signing out and back in iCloud.
The iCloud reset process is simple and will only take you a few moments to complete. If you are still wondering how to go through it, we have you covered.
Reset your iCloud:
- Step 1: Go to settings
- Step 2: Tap on the name banner at the top of the screen
- Step 3: Once it opens, scroll down till you find the “Sign Out” Option
- Step 4: It will require your Apple ID password to sign out from the iCloud.
- Step 5: Once you enter the password, click on the “Sign Out” button located at the top-right corner
- Step 6: Your iCloud will be disabled at this point
- Step 7: Sign-in again using your credentials
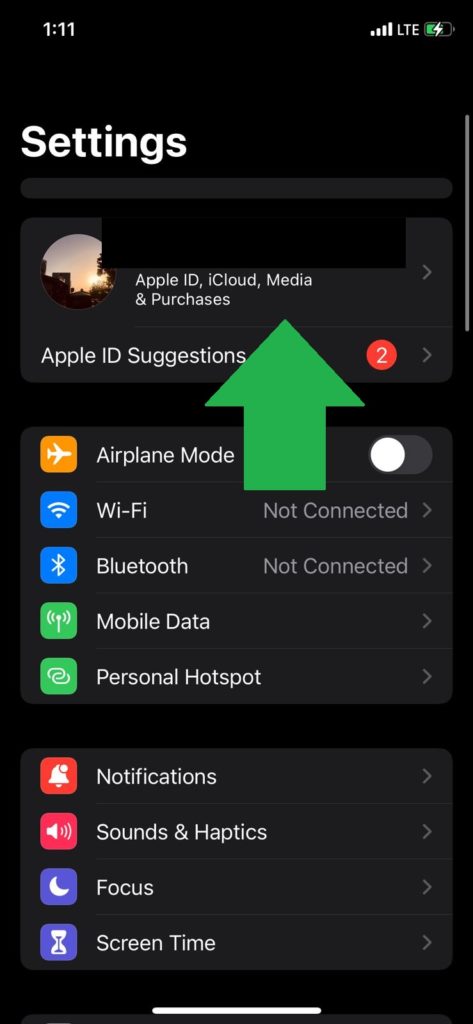
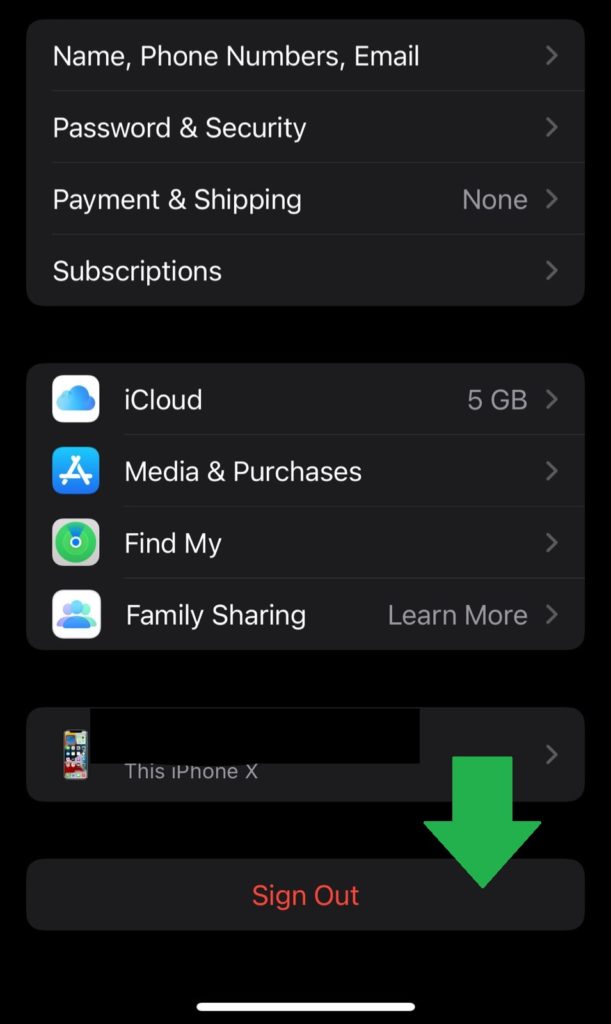
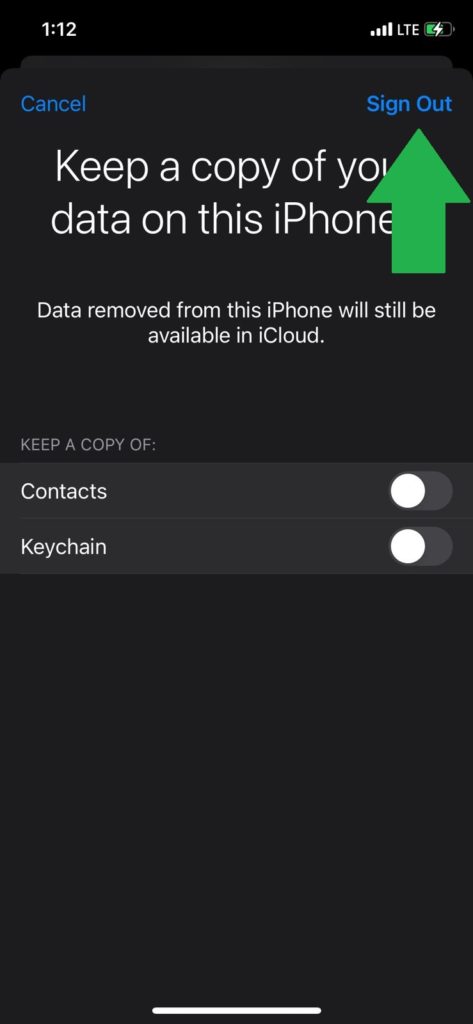
Solution 9:- Install the latest Software Updates
IOS 15 is the latest Operation system, and although it does bring plenty of features, it also incorporates plenty of bugs. To ensure that the users benefit from the updates instead of leaving them frustrated with the annoying lags and bugs, Apple periodically rolls out software updates to eliminate them.
Updating your device can be frustrating as it does take a lot of time, but to ensure you make the most out of your experience, you need to update it constantly. It’s essential for the well-being of the device.
To download the latest version of the iOS 15:-
- Step 1: Go to settings and click on “General.”
- Step 2: Select the “Software update” option
- Step 3: Download the update and install it on your device
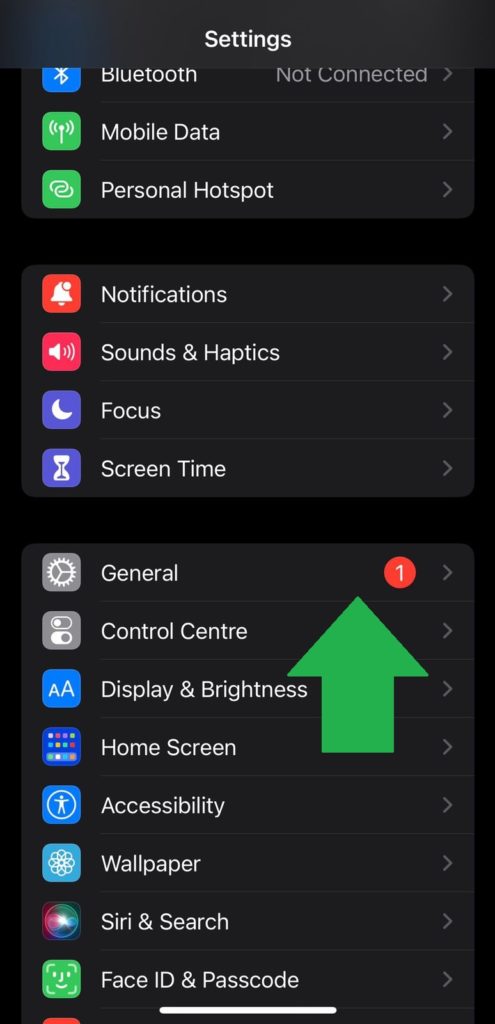
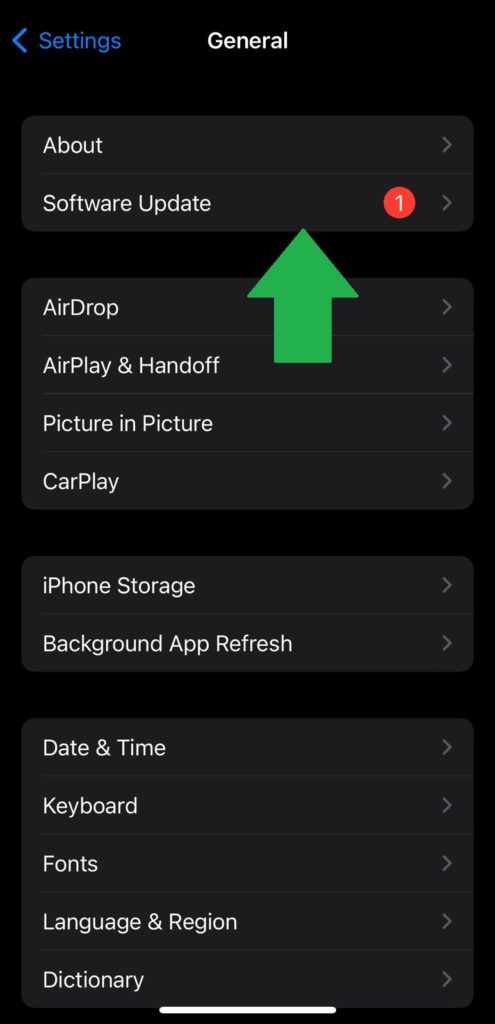
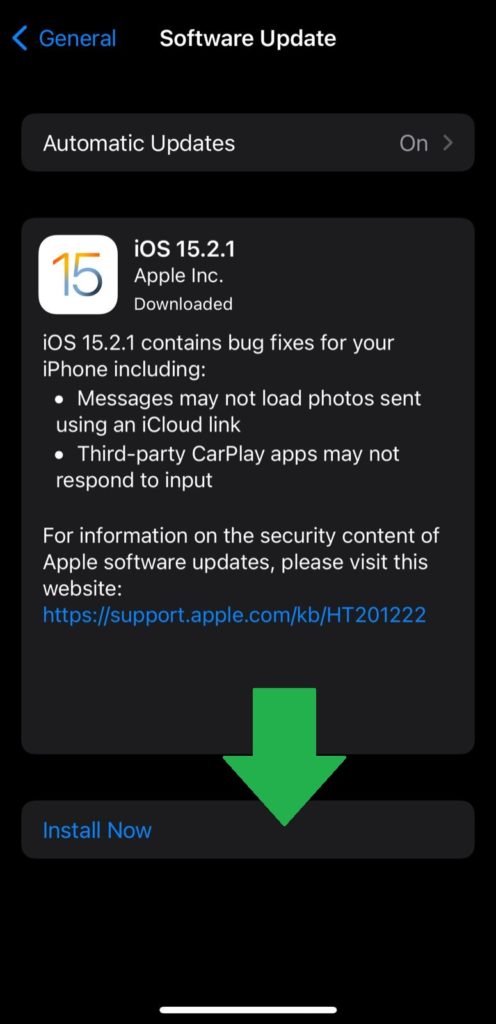
Solution 10:- Restart your Phone
Restarting your phone might not seem like a big deal, but let us assure you that it can prove more valuable than you think. A lot of the time, certain features of your iPhone might get slow or lag a bit. It isn’t anything serious tho, you can restart your phone, and they will be back up running again.
To restart your phone:
- Step 1: Press and hold the volume button simultaneously with the lock button
- Step 2: You will get the power off slider
- Step 3: Slide it to the right, and your screen will go dark
- Step 4: It will take a few seconds for your phone to Turn off
- Step 5: Press and hold the lock button again to restart it
Solution 11:- Reset your device’s network settings
Resetting your device’s network setting is an efficient method to solve several general issues related to Bluetooth, Wi-Fi, and, most importantly, AirDrop. So, if none of the fixes above have worked for you yet, you can opt for a reset.
To Reset Network settings:
- Step 1: Go to settings
- Step 2: Tap on General
- Step 3: Click on “Transfer or Reset iPhone.”
- Step 4: Tap on “Reset”
- Step 5: Choose “Reset Network Settings” From the Menu
- Step 6: Enter the device passcode
- Step 7: Your iPhone network setting will be reset successfully
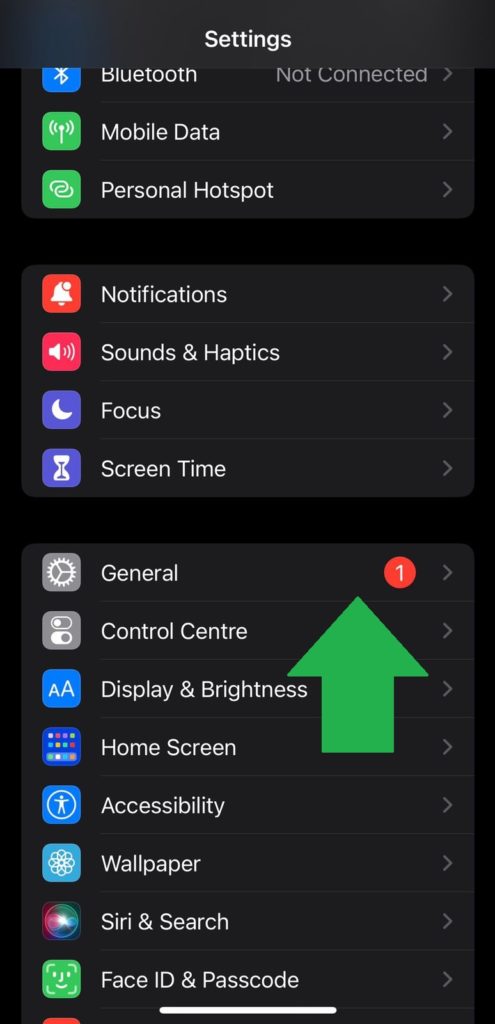
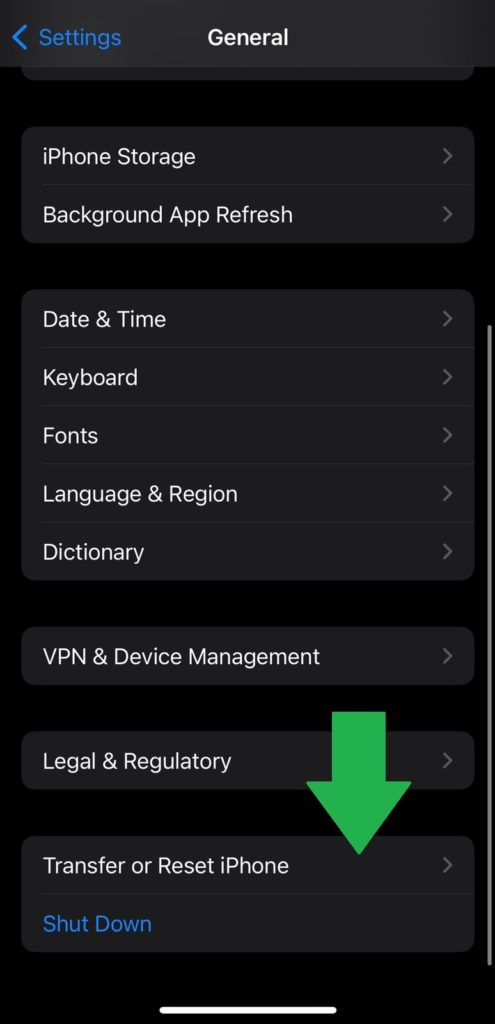
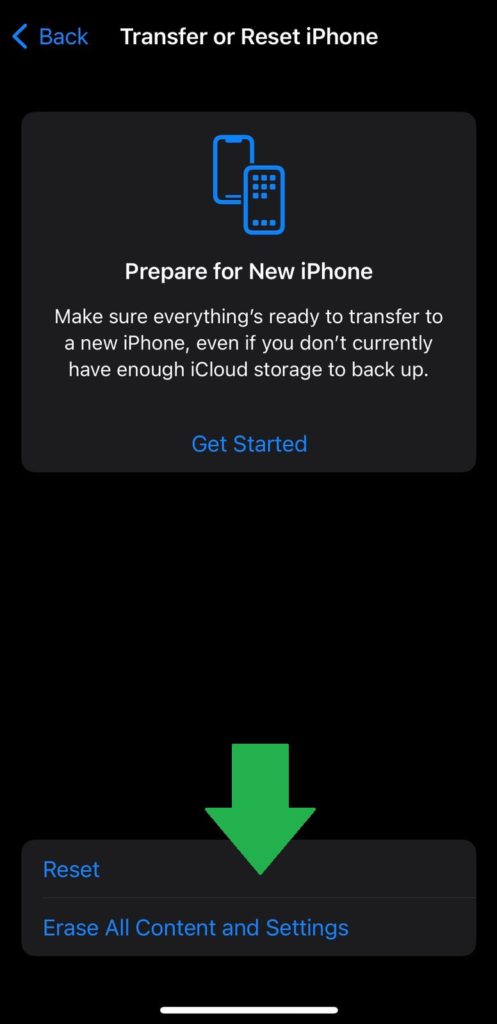
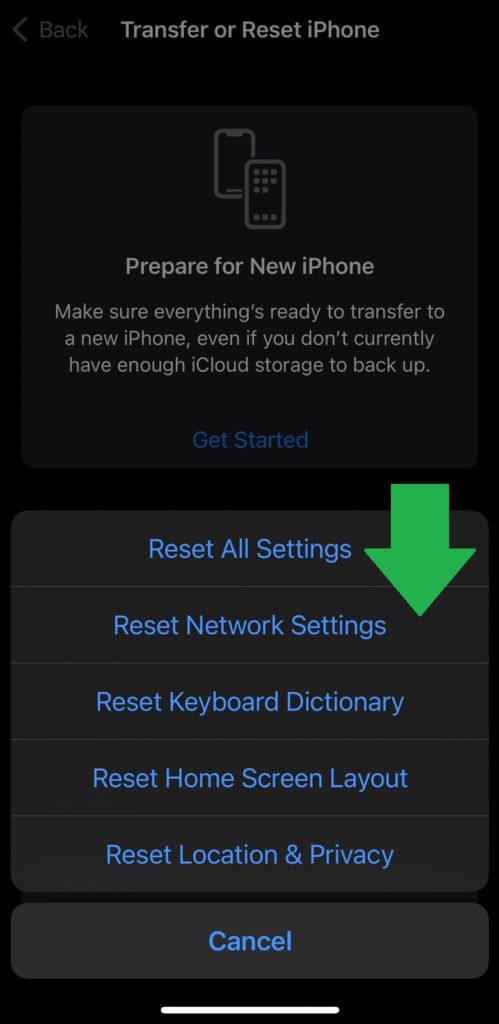
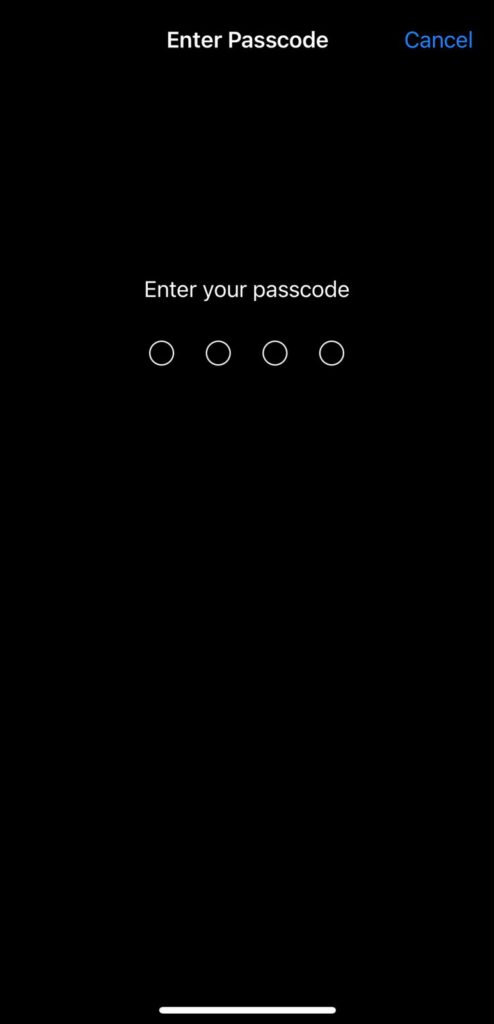
Solution 12:- Reset your iPhone
If none of the solutions we have listed above sort the issue out for you, you can take the painful step of resetting your iPhone.
To reset your iPhone
- Step 1: Open settings
- Step 2: Tap on General
- Step 3: Scroll down and select “Transfer or Reset iPhone.”
- Step 4: Select “Erase all content and settings.”
- Step 5: Press “Continue” To start
- Step 6: Enter your device passcode to confirm and begin the process
- Step 7: Your device will be reset
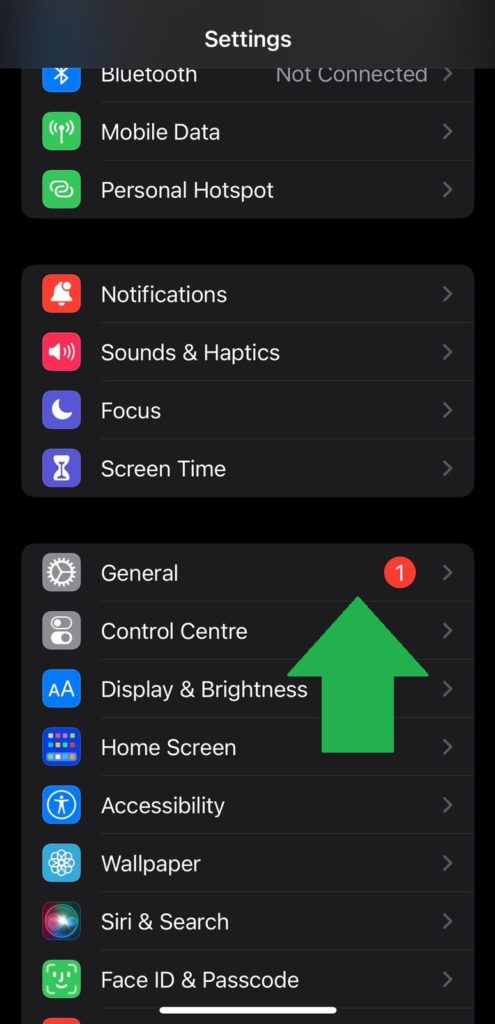
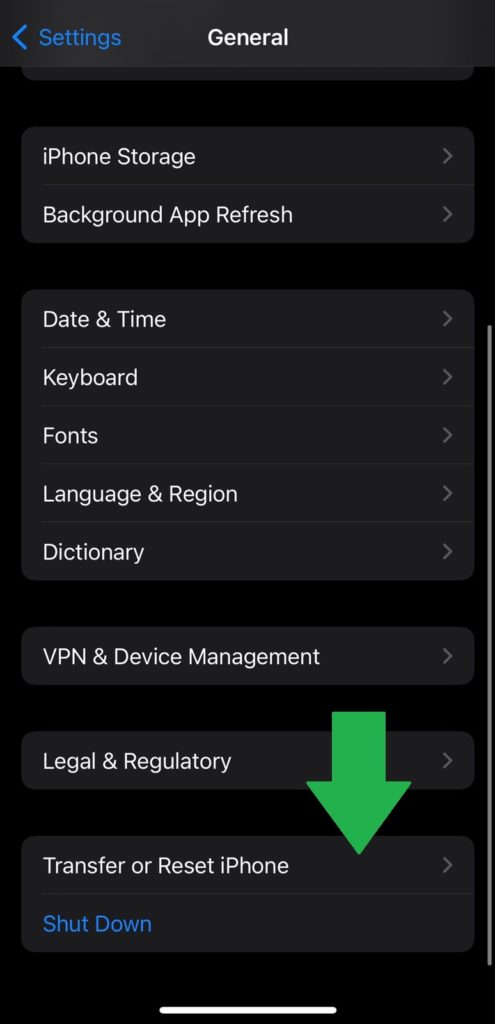
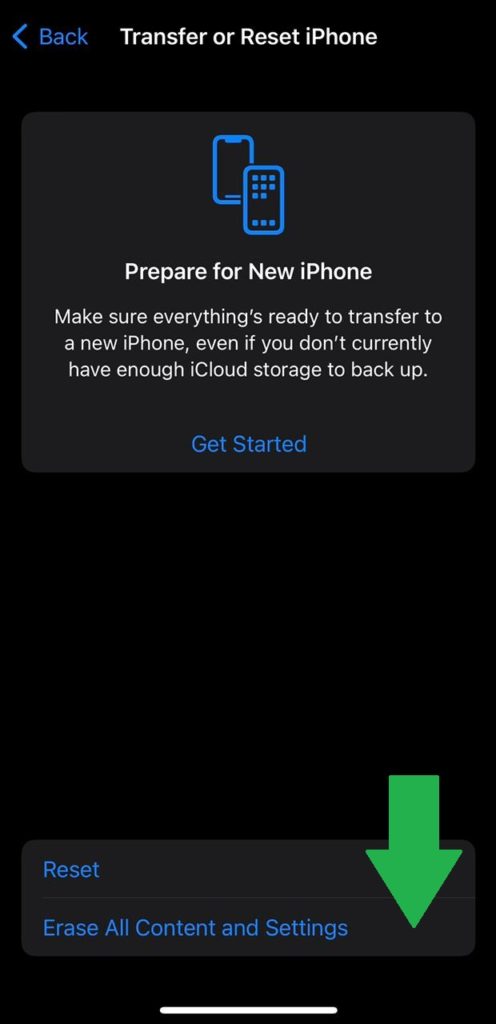
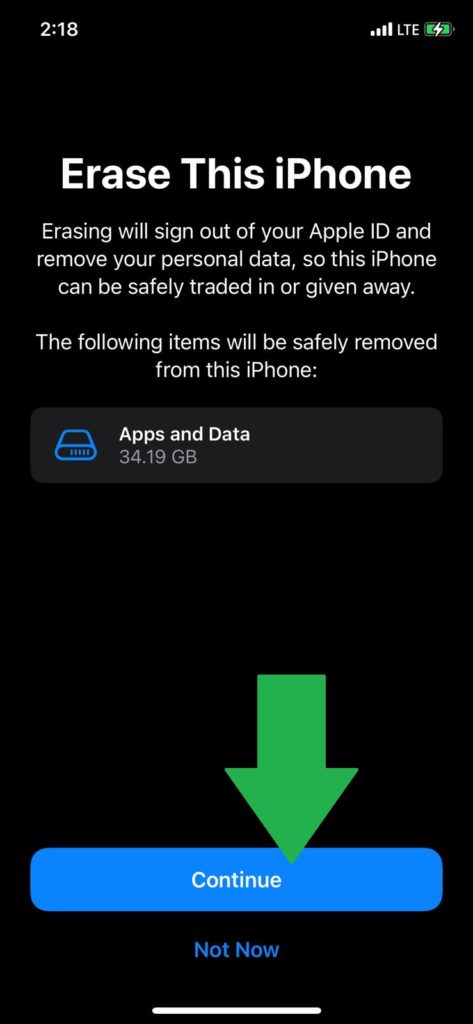
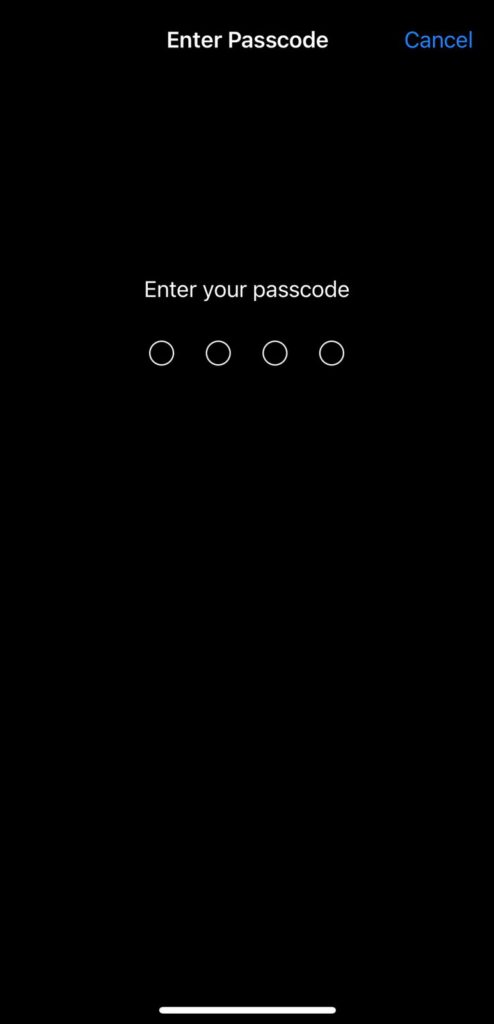
Bonus Tip: – Contact Apple customer care
If none of the solutions above, including a reset, work for you, you may have a device that malfunctions! Well, we aren’t technicians, so the best thing to do will be to get in touch with Apple customer care and let them take care of it.
General FAQs
Why does my Airdrop keep failing?
One of the major reasons for Airdrop not working problem, particularly if it keeps failing, is that your iPhone may “Go to sleep.”. If you keep it Turned ON for too long, chances are it may prevent the transfer of files from one device to another or even establish a connection.
How to Fix Airdrop not working problem on my iPhone 13?
If Airdrop isn’t working on your device, you can try one of the fixes we have listed above in our article; you can start by restarting the Wifi and Bluetooth on your device before eventually going up to other fixes.
Is My Airdrop not working due to the Airplane mode?
If you have the Airplane mode ON, there is an increased risk that Airdrop won’t work on your device. Always ensure that you turn it OFF before trying to establish a connection.
Can a bad Internet connection be a reason for Airdrop not working problem?
Airdrop uses two main utilities from your mobile to successfully transfer files and data. It includes Wifi and Bluetooth. If either of the two features isn’t working properly, there is a chance that you might see the error. If that’s the reason, you should restart your network connection or connect it to a stable internet before restarting it.
Thank you for reading! Try these out too: